How to make a full backup of Host C Panel
After buying hosts and launching the site, it is time to design. Since unpredictable problems may occur in this route, it is better to make full backups of your hosts at regular intervals so that you can restore backups in critical situations.
Learn how to back up C Panel
Well, first, by learning how to enter C-Panel, we enter the C-Panel host of our website and click on the backup wizard option in the files section.
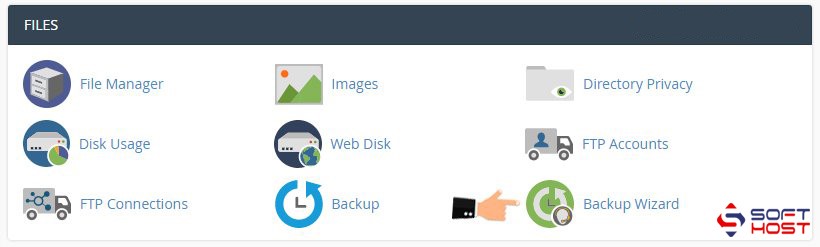
You will see a page similar to the one below.
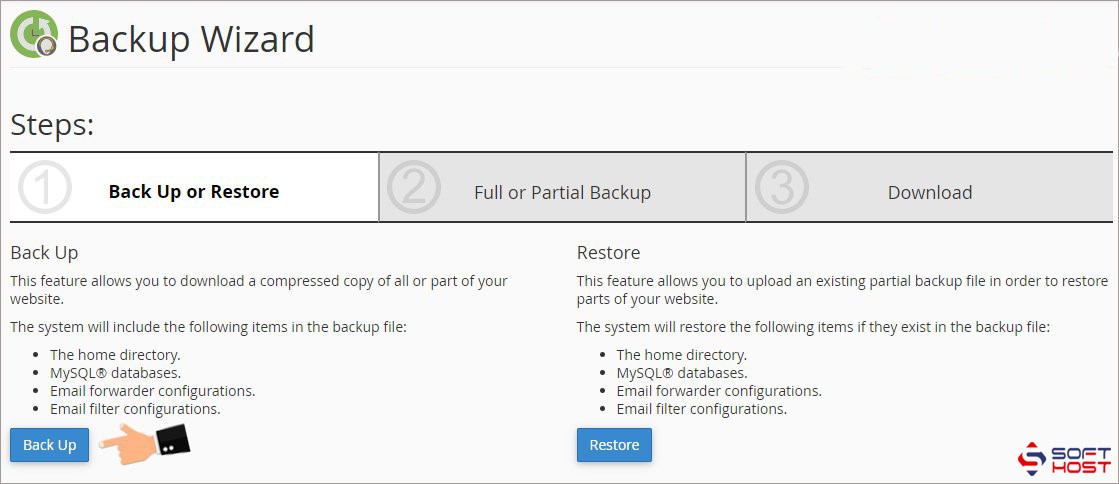
On this page, C Panel shows us two sections. The first part is from the left for backups and the next option is for restoring the prepared backups. Because we have decided to back up the host C panel, from the backup section on the left, we click on the blue backup button.
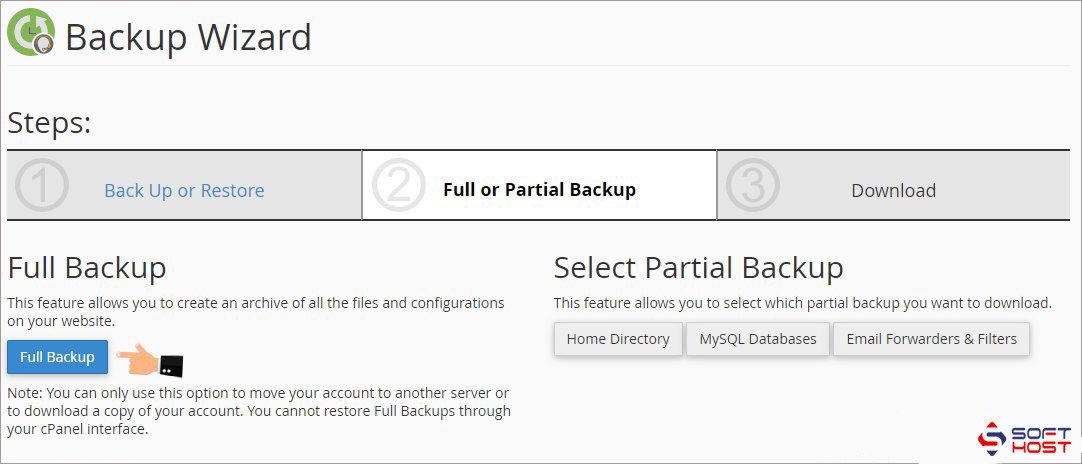
On the next page, you will be notified that the backup copy you are preparing contains 4 general sections:
the home directory: through this option we can back up all the files and directories in our host file manager.
Mysql databases that through this option we can selectively back up any of our host databases and access the output files of the database.
Email forwarder configurations: With this option, we can also make a backup of the settings of the types of email referrals in the host or the filters that we set for incoming emails in the C panel.
Email filter configurations: In this section, you can make backups of the filters set on the host emails.
Important Note: From the Select Partial Backup section, you can also download the different C-Panel backups that you have prepared separately. For example, by clicking on the Mysql databases option, the backed up databases will be downloaded.
Since we want to back up all the contents of our website host that includes both site files and all databases as well as all email account settings, then we have to click on the Full Backup button. Click full backup blue. You will now be taken to a page similar to the one below.
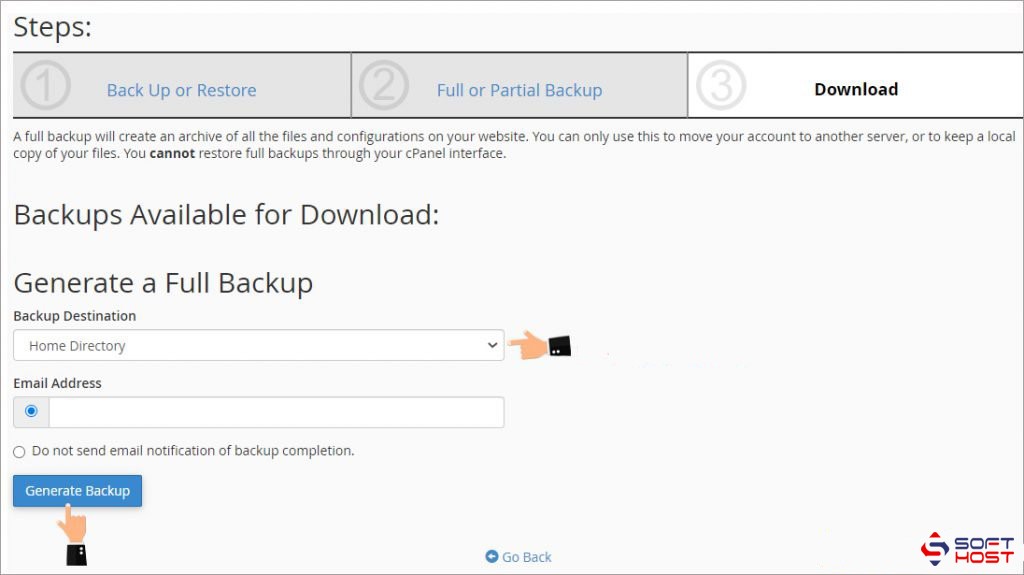
Now you need to apply the settings according to the following description:
From the Generate a Full Backup section, make sure that the Backup Destination is set to the home directory.
From the Email Address section, we must note that there is a correct email address in this field, of course, the main host’s email address is included in this field by default, and its use is that when the backup process is complete, the host C panel He sends an email to that address and says that your backup is ready.
If we select the Do not send email notification of backup completion option, even after the end of the backup process, the C-panel will not send any email to inform about the end of the backup process.
In the final step, to start the backup process, click on the blue generate backup button to see this blue message. Seeing this message means that the backup process has started and after the backup process is complete and the full backup is present. An email will be sent to the default address of the host administrator for information.
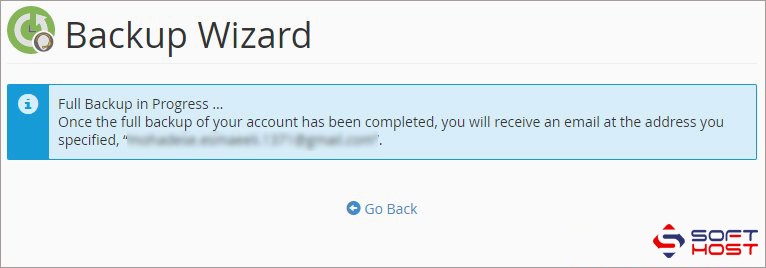
You should know that the larger the size of the files and information on your host, the longer it takes for your full backup to be ready. Yes, but the important point is that after the full backup is present, this backup will be located in the home path of the C-Panel host file manager, so we also click on the C-panel icon from above to enter the main control panel home page, and now from In the file section, click on the file manager tool, which is the main part of managing files inside the host.
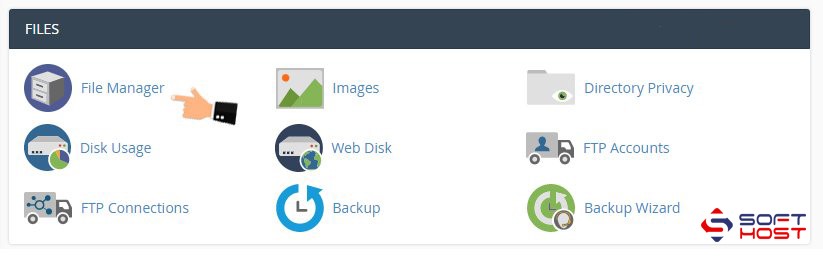
And as we know, we are automatically redirected to the home path of our host’s file manager, but if the host redirects you to the public_html path by default, to see the full backup file from the menus on the left side of the main directory, home, go to In this case, click to enter the home path of Host C Panel,
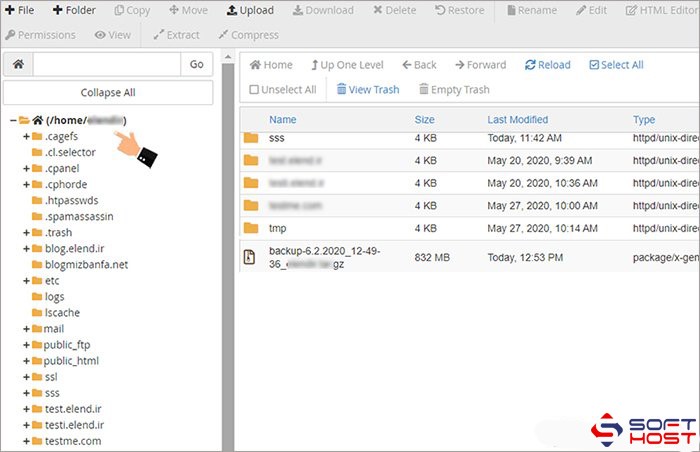
Now I will go down a bit and as you can see, this is a full backup of our website information and as you can see, the volume of our backups is about 832MB.
If you enter this page immediately after pressing the backup button and see that your full backup volume is in kilobytes and has not reached a normal size, it means that your full backups are not complete yet and you have to wait longer for this volume. The file will reach megabytes or even gigabytes and you will receive an email announcing the end of the full backup process from the hosts.
How to download a backup file from Host C Panel
Now, by right-clicking on this file and pressing the download button, you will be able to download this full backup and save it to your computer. But if you want to make a direct download link from this full backup and give that link to another person, you have to go through a series of special steps that we recommend you to do this as best as possible. View the files in C Panel so that you can then provide the full backup download link of your hosting information to your friends or another hosting company.
Note that you can use a storage space to store your backups. You can make adjustments so that at regular intervals, such as every Saturday, a backup copy of your entire site and database is stored and stored in the backup space. This way, there is no need for manual backups.
In the next tutorial, we will teach you how to restore the backups taken in C Panel, so that after that, if there is a problem in your site and you are not able to solve that problem, the full backups will be displayed on your website host. Return to make your site look exactly like the first day, so stay tuned


