Training to view the amount of resources consumed by the site in Host C Panel
Website speed and hosting power is one of the issues that can play an important role on the overall performance of the site and user satisfaction. The speed of a website is directly related to factors such as CPU or RAM. If your website exceeds the CPU and RAM resources allocated to it, the website will still be available to users but will be drastically reduced with loading time. For this reason, examining the amount of resources consumed by the site can be one of the topics that should be considered by website owners. In this article, from the knowledge base of the Fa host, we have decided to provide you, dear friends, with the instruction of observing the amount of resources consumed by the site in Host C Panel.
The topics covered in this article are as follows:
Learning to view the amount of resources consumed by the site with the help of cpanel
Check the consumption of site resources in C Panel
Learning to view the amount of resources consumed by the site with the help of cpanel
In this educational article, we will introduce you to how to view the amount of resources consumed by the site in Host C Panel. In shared hosting services, specific resources are considered for each website, which include a certain amount of processor or CPU, memory or RAM, Hard Disk hard disk and the number of simultaneous processes (Process) on that website. Whenever one of the above items such as CPU, RAM or simultaneous requests are used to the maximum, the user site will be slow to load and manage, as well as the website will malfunction and may be unavailable in a few minutes. In this case, you will see Error 508 or Error 508 Resource Limit is Reached.
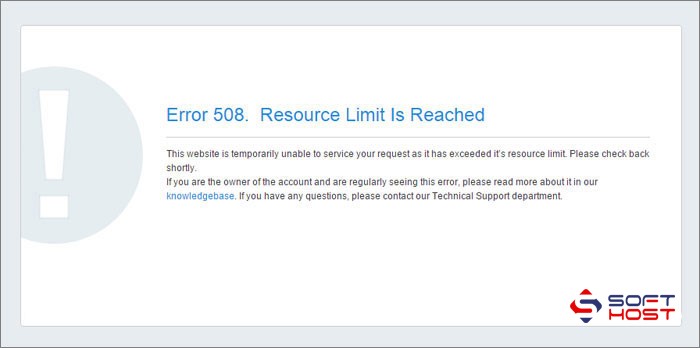
This can happen instantly and at different times. Because only when the consumption of resources reaches the maximum allowable level for the service, the problem of slowness occurs and in other cases, there will be no problem. You can view the consumption resources of your service accurately and in the form of a graphic diagram through your hosting control panel and using the Resource Usage option. To access this section to check the amount of consumables, you can follow the following steps:
You must first log in to your C-panel host.
Then select the Resource Usage option through the Metrics section. (This option may be displayed in your control panel as CPU and Concurrent Connection Usage.)
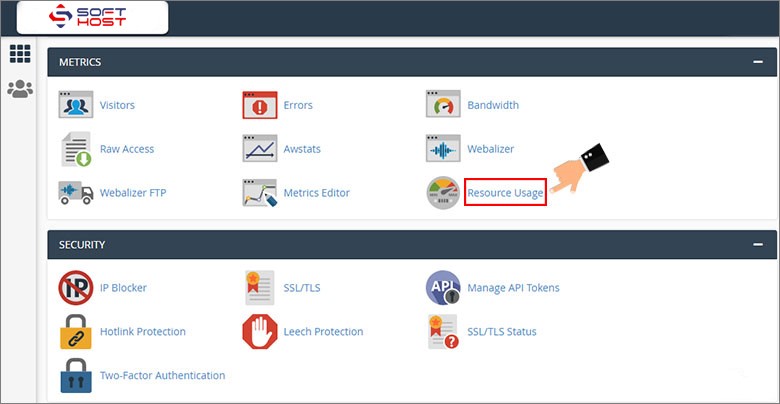
On the resource consumption page you can see a summary of the relevant information. Depending on how well your account is being used, you may encounter one of the following:
Your site had no issues in the past 24 hours: This means that in the last 24 hours your site has not had any problems and no restrictions have been imposed.
Your site has been limited within the past 24 hours: If you see this message on your dashboard, you should know that at least one resource limit has been created for your website in the last 24 hours. The C-Panel will show you more information about which source or sources caused such a restriction.
Your site might hit resource limits soon: This alert is displayed when there is a possibility that in the near future your account will face a limit on the amount of resources consumed. The C-panel displays information about which resources are at risk of being restricted so that they can rectify them.
If you want to check the details of the amount of resources used for your account, you must click on “Details” on the Resource Usage page. This will open the details of the amount of resources consumed along with the graphic chart for you.
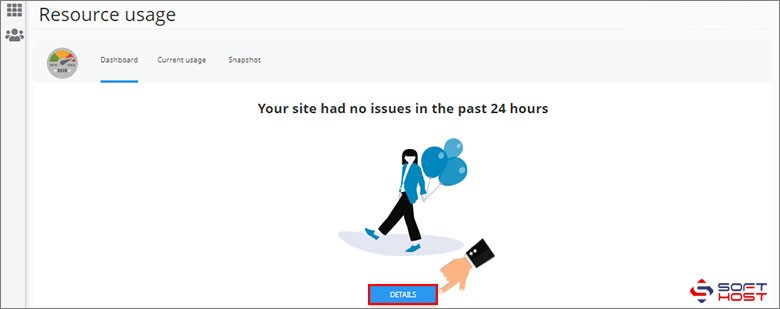
At this stage, a graphic graph of your site usage will be displayed with full details.
By default, C-Panel displays information about resource usage for the current day. To change the displayed time interval, you can select the “Timeframe” option and apply your desired time range. You can also use the “Time Unit” option to adjust the distance between the data points displayed in the chart.
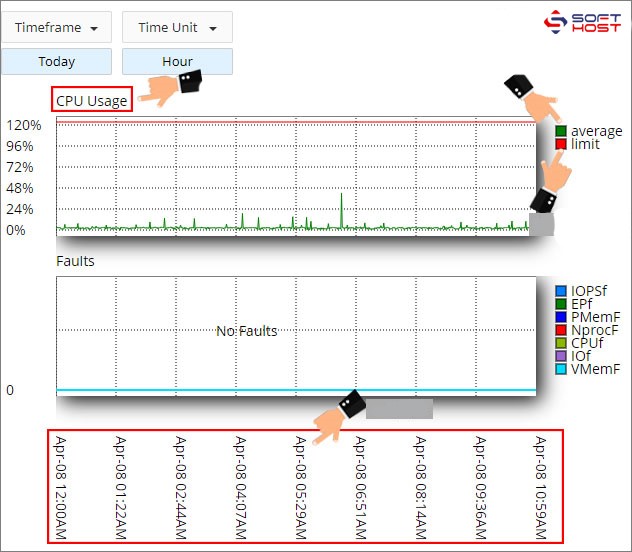
By clicking on Snapshots, you can see snapshots of the amount of resources your website consumes. Depending on which usage mode your website is in, a list of processes as well as a list of database data may be displayed. You can check the information in this section as follows:
With the help of the arrow buttons, you can view the images in order.
The calendar on the side of the page helps you to select a specific date.
You can select a specific time using the Snapshot list box.
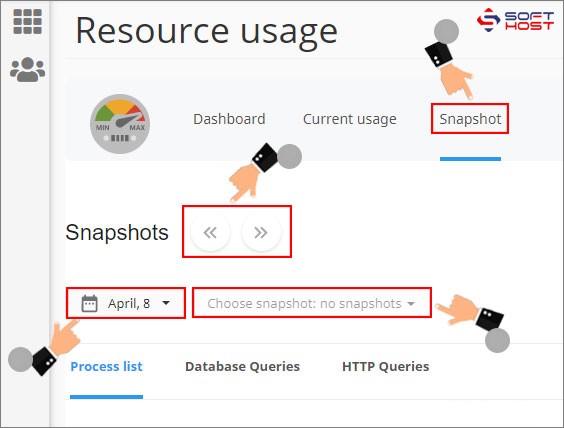
The following are the options in the Current Usage section, which is the main section related to the amount of resources consumed, along with the necessary explanations to understand the meaning of each of these options. So stay with us.
Check the consumption of site resources in C Panel
The information that you can see on the Current Usage C Panel page about the amount of resources consumed by your website includes the following:
CPU Usage: This section deals with the maximum consumption of CPU resources allocated to each account. Excessive consumption of CPU resources can cause the server to malfunction and slow down, which is a very important issue and must be considered.
Input / output Usage: The IO limit controls the operating power of users, which is calculated in KB / s. When these resources are exceeded, operations will be slowed down or stopped because IO is one of the scarce resources in shared hosting.
Entry Processes: This section is for controlling input processes. The best way to understand these types of limitations is to use some web scripts that can be run by website visitors at the same time. This limitation is also important to prevent the Apache web server from malfunctioning.
Processes: This section limits the number of site processes so that when this number reaches the defined maximum, a new process will not run until one of the processes is completed. This can prevent DDos attacks.
Faults: This is the number of incorrect Entry Processes and virtual RAM registered by the system.
Users who face the problem of slow speed and malfunction of their site can check the status of their resources from this section, and if they have the maximum consumption of current resources, they can take their hosting services to higher plans with more usable resources. Upgrade to solve their problem.


