Tutorial for logging in and using webmail in Host C Panel
After buying a Linux host, you should get acquainted with the different parts of your control panel. Webmail is the best feature provided in your service and you can access all your emails with any internet connection. There are several ways to access Webmail with Cpanel.
Connect to emails
There are two ways you can use your email hosting service. You can either proceed from your email’s section or you can access your mail server section through the relevant link or IP. We will explain both in the following.
- Webmail access via Cpanel (admin only)
- Access webmail via direct link (users who have email account information have access)
- Login via webmail programs
1-Connecting to email hosts through C Panel
In this way, which is used by most people, you should have access to C Panel. To do this, follow these steps:
- Log in to your admin panel with the help of the C-Panel login tutorial.
- In the Email section, click on Email Account
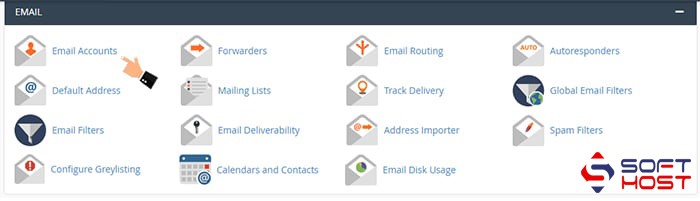
- In the opened page you will see a list of emails created on these hosts.
- Find the email you want and click on it.
Now in your email service, you can send emails and check incoming emails. The second method is for those people who do not have access to Host C Panel. For example, a group may create corporate emails for its staff and not all employees would want to have access to C Panel, in which case the best solution is to provide each person with an address and password, then the owner. Email access to your mail service via a link. In the following, we will describe this method.
A very important point to note is that if you are using a separate email host, you will need to enter the email server domain name instead of www.example.com.
2- How to access WebMail with a direct link
As mentioned earlier, direct access to email via links and ports is more reasonable for those who do not have access to login information. To access Webmail directly, type the following information into your web browser:
If your domain name is as follows:
Https://www.example.com/webmail
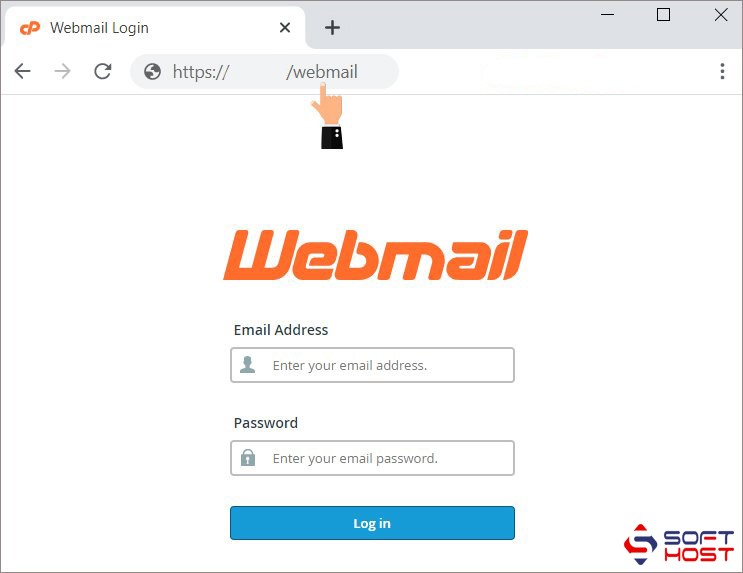
You should enter your respective domain name or domain name instead of example.com. You can also access the webmail port number 2095 or 2096 directly via the default webmail port in Cpanel:
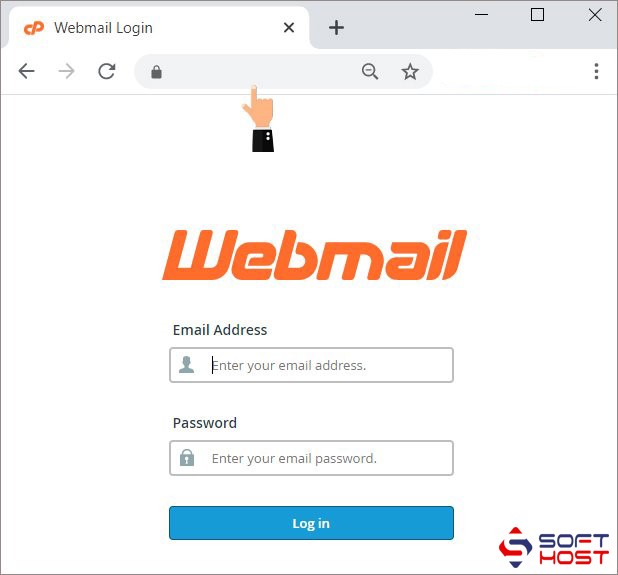
Then enter your email address or password and click the Log in button.
3- Using the address of email management programs
You can also select one of the 3 default webmail programs via the direct link to enter the webmail. This will be possible by using the following URLs in the address bar or creating a link on your website as follows:
Horde Web Mail to www.example.com:2096/horde/index.php
SquirrelMail Webmail at www.example.com:2096/3rdparty/squirrelmail/index.php
RoundCube webmail by entering the link www.example.com:2096/3rdparty/roundcube/index.php
When you go to the above addresses, the login page will appear to enter your username and password. Note that this username and password is not related to Cpanel hosting and is related to the email account created in Cpanel. The username is exactly the same as the email address.
In the Email Address field: Enter your full email address as username@example.com.
In the Password field: Enter the password that you specified when creating the email account, along with lowercase and uppercase letters.
By clicking on the Login button, if the entered information is correct, you will enter the environment of each of the selected programs.
Email is one of the most important parts of hosting. After creating an email, there are several ways to enter it and you have to choose one of these methods according to the access you have. For example, those who have direct access to C-Panel can log in to C-Panel and go to the e-mail section to manage their e-mails. Other people, such as company employees who use corporate email, do not have C-Panel access, so they must either enter the default webmail service address or use the email port.


